Area charts are a great way to visualize data that is connected in some way, such as trends over time. But how do you know when to use an area chart? Keep reading to find out.
What is an area chart?
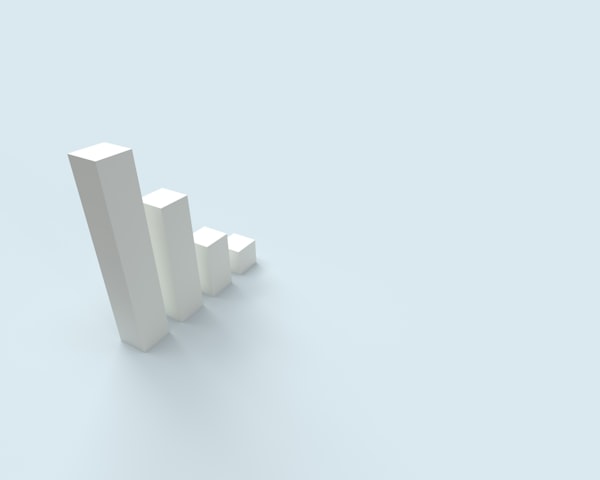
An area chart is a graphical representation of a data set where the area between a series of data points and a horizontal line is filled in with color or shading. This type of chart is often used to visualize changes over time.
How do you create an area chart?
There are a few things to keep in mind when creating an area chart. First, the data should be displayed in chronological order, with the earliest data point on the left and the most recent data point on the right. Second, the data should be displayed as a series, with each data point representing a single point in time. Finally, the area between each data point and the horizontal line should be filled in with the same color or shading.
There are a few different ways to create an area chart in Excel. You can use the Insert > Area Chart menu, or you can use the following shortcut:
– Select the data you want to chart
– Click the Insert tab
– Click the Charts group
– Click the Area button
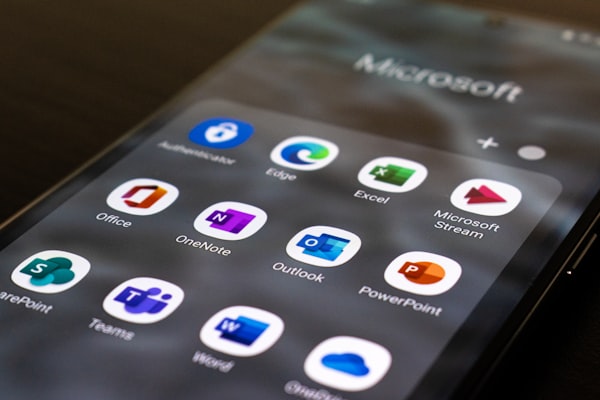
The area chart will be created using the default settings. However, you can customize the chart by changing the colors, adding labels, and more. To change the colors of the chart, select the chart and click the Format tab. In the Chart Styles group, click the down arrow next to the current chart style, and then select a new style. To add labels to the chart, select the chart and click the Layout tab. In the Labels group, click the check box next to the label type you want to add. To change the axis labels, select the chart and click the Format tab. In the Axis group, click the Type arrow, and then select the type of axis labels you want.
How do you interpret an area chart?
There are a few things to consider when interpreting an area chart:
The scale of the y-axis. The y-axis should be scaled so that the largest value is at the top of the chart, and the smallest value is at the bottom. This will ensure that the data is correctly represented and that the reader can easily compare values.
The color of the rectangles. The color of the rectangles can be used to indicate the value of the data point. For example, a blue rectangle might represent a value of 10, while a red rectangle might represent a value of 100.
The size of the rectangles. The size of the rectangles can be used to indicate the value of the data point. For example, a large rectangle might represent a value of 100, while a small rectangle might represent a value of 10.
The width of the rectangles. The width of the rectangles can be used to indicate the value of the data point. For example, a wide rectangle might represent a value of 100, while a thin rectangle might represent a value of 10.
The position of the rectangles. The position of the rectangles can be used to indicate the value of the data point. For example, a rectangle that is positioned at the top of the chart might represent a value of 10, while a rectangle that is positioned at the bottom of the chart might represent a value of 100.
Overall, area charts are a great way to visualize data.
